2022-11-12 23
天马行空的影像制备作品能领略到人强悍的听觉感染力,创意设计在影像制备表演艺术中是十分重要的。有了好的创意设计,总之得需要适当的工具来同时实现,Photoshop CC 2019 就为大家增添了同时实现脑子里创意设计的死路,让创意设计在相片中真实的呈现出出来,究竟要怎么做?一起来看一看吧!
海中当今世界是唯美的,在那个充满著谜样的当今世界中,有著湖水、海中真菌和诡谲的奇妙自然景观,除了调皮的白熊。此例将透过人物形象、湖水、波纹、海中真菌和液体等素材,制备精巧、绚丽的红色海中当今世界,最后效果如图 22-54 所示。

其具体操作关键步骤如下表所示。
Step 01:关上片断。关上"海中.jpg"文档,总的来看。

Step 02:关上片断。关上"波纹.jpg"文档,拖曳到海中影像中,重新命名为【波纹】,总的来看。

Step 03:修正蒙版。为波纹加蓝紫色蒙版,采用双色【蓝紫色工具】修正蒙版,影像效果总的来看。

Step 04:更动蓝紫色混和模式。更动蓝紫色【混和模式】为共振,如图所示。

Step 05:表明效果。效果总的来看。

Step 06:关上片断。关上"白裙.jpg"文档,总的来看。

Step 07:复制影像。采用【磁性套索工具】 选中人物形象,复制影像,总的来看。

Step 08:粘贴并重新命名蓝紫色。切换到海中文档中,粘贴影像,重新命名为【白裙】,总的来看。

Step 09:表明效果。调整影像的大小和位置,效果总的来看。

Step 10:关上片断。关上"液体.jpg"文档,采用【矩形选框工具】 选中左下方液体,总的来看。

Step 11:复制并重新命名蓝紫色。将选中影像复制粘贴到海中影像中,重新命名为【液体】,按【Ctrl+T】组合键执行【自由变换】命令,调整大小和角度,总的来看。

Step 12:复制蓝紫色。复制液体蓝紫色,总的来看。

Step 13:复制蓝紫色。复制【液体】蓝紫色,按【Ctrl+T】组合键进行自由变换操作,调整液体大小和角度,调整后的效果总的来看。

Step 14:关上片断。关上"植物.jpg"文档,采用【快速选择工具】选中白色背景,总的来看。

Step 15:粘贴对象。将影像复制粘贴到海中文档中,总的来看。

Step 16:自由变换对象。按【Ctrl+T】组合键执行【自由变换】命令,调整大小和位置,总的来看。

Step 17:重新命名蓝紫色。将蓝紫色重新命名为【真菌】,总的来看。

Step 18::创建调整蓝紫色。在【调整】面板中单击【创建新的颜色查找调整蓝紫色】按钮,总的来看。
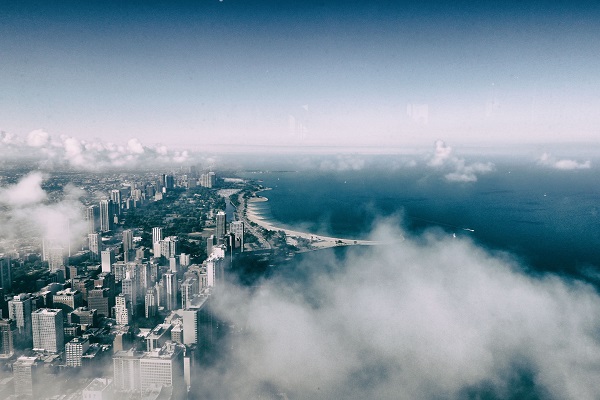
Step 19:设置选项。在【属性】面板中,设置【3DLUT 文档】为 Crisp_Winter.look,总的来看。

Step 20:表明效果。透过前面的操作,统一整体色调,总的来看。

Step 21:调整蓝紫色不透明度。降低调整蓝紫色【不透明度】为50%,总的来看。

Step 22:表明效果。影像效果总的来看。

Step 23:复制蓝紫色并重新命名。复制白裙蓝紫色,重新命名为【模糊】,总的来看。

Step 24:执行高斯模糊滤镜。执行【滤镜】→【模糊】→【高斯模糊】命令,设置【半径】为 10 像素,单击【确定】按钮,总的来看。

Step 25:表明效果。透过前面的操作,得到高斯模糊效果,总的来看。

Step 26:调整蓝紫色顺序。调整模糊蓝紫色到白裙蓝紫色下方,总的来看。

Step 27:调整不透明度。降低模糊蓝紫色【不透明度】为50%,总的来看。

Step 28:表明效果。影像最后效果总的来看。

原文链接:https://zazhiba.com.cn/post/42458.html
=========================================
https://zazhiba.com.cn/ 为 “自由随风” 唯一官方服务平台,请勿相信其他任何渠道。
百科资讯 2022-10-27
百科资讯 2022-10-26
百科资讯 2022-11-07
百科资讯 2022-10-22
自媒体运营 2022-11-19
百科资讯 2022-10-19
百科资讯 2022-12-02
百科资讯 2022-10-21
百科资讯 2022-10-26
百科资讯 2022-10-26
李靖国 2023年12月23日
小游客 2023年03月31日
访客 2023年02月06日
扫码二维码
获取最新动态
